More Features With Theme
Perfilado de sección
-
For us, being able to choose colors freely is the most important step in personalizing your theme. You can either use the color codes we have listed for you, create your own color from the color palette, or write your own color code.
Follow the steps below to set up your colors:
- Navigate to → Site administration > Appearance > Themes > Educard
- Go to the → Front Page > Front Page General
The color of your choice magically changes all the colors inside the Educard theme.
-
Pictures
While preparing the Educard theme, our goal was to provide users with maximum convenience and speed. That's why we've thought of everything about uploading images.
Here are some tips about pictures:
- You are free to upload the pictures you want from the settings to some blocks, but you don't have to. You can keep all pictures in a folder without having to enter pictures from block settings.
Navigate to → Site administration > Appearance > Themes > Educard > Front Page > Front Page General > Front Page Img Link. You can enter your folder path where you keep the pictures here. You can upload your own images instead of existing ones.It is important that you do not change the names of the images. Educard displays pictures by these names.
- Your other option is to go to settings and upload pictures. You can upload pictures by applying the above item if you want. But you can also upload images manually from each block's settings.
1.Course Pictures
You must upload an image when creating a new course. Course images automatically appear on your front page. You don't need to make any extra settings for this.
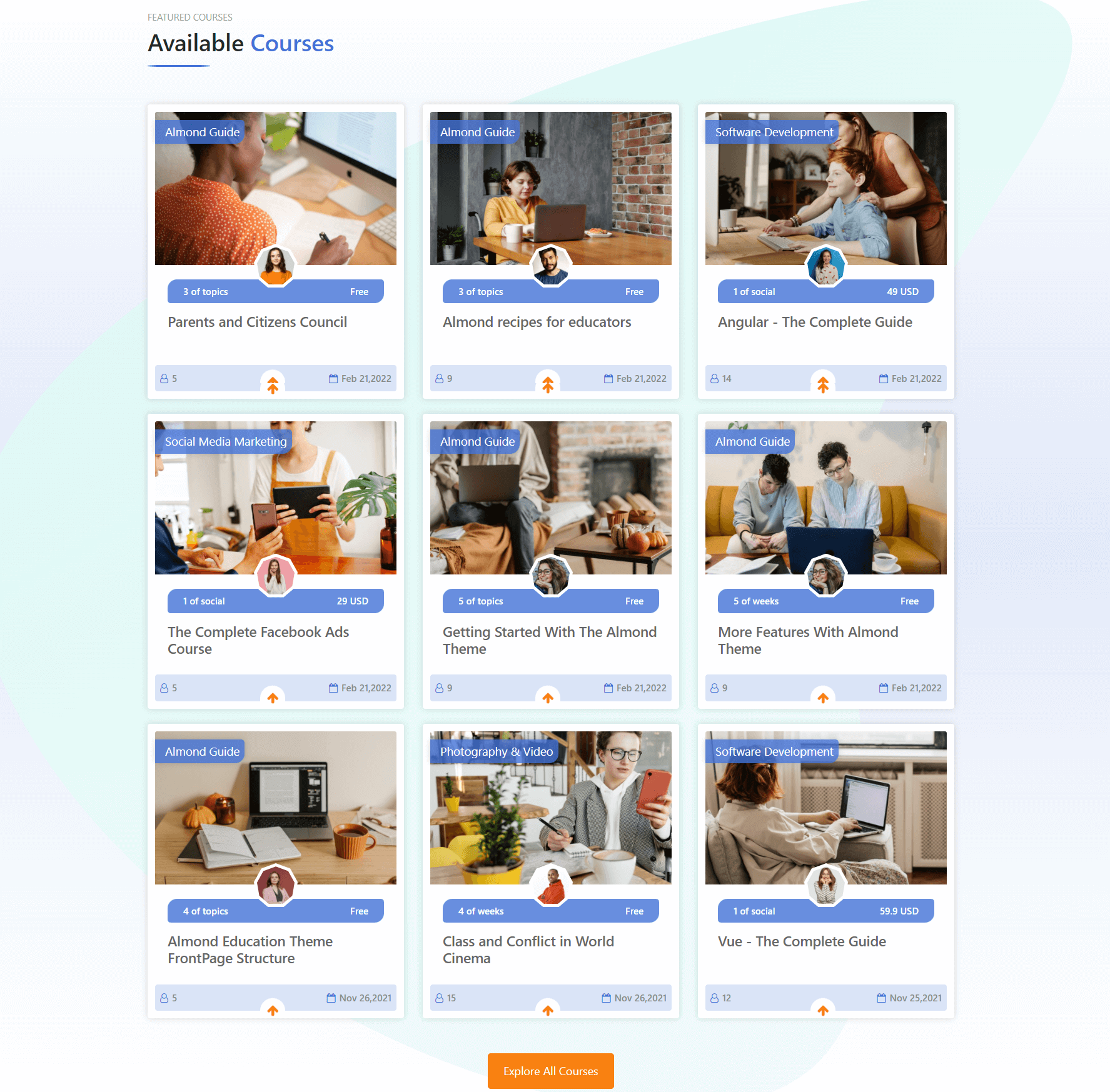
2.Category Pictures
Category images are based on the image of the first lesson belonging to that category and do not require an extra image upload step. If the image cannot be displayed, please make sure that the first course in the category has an image.
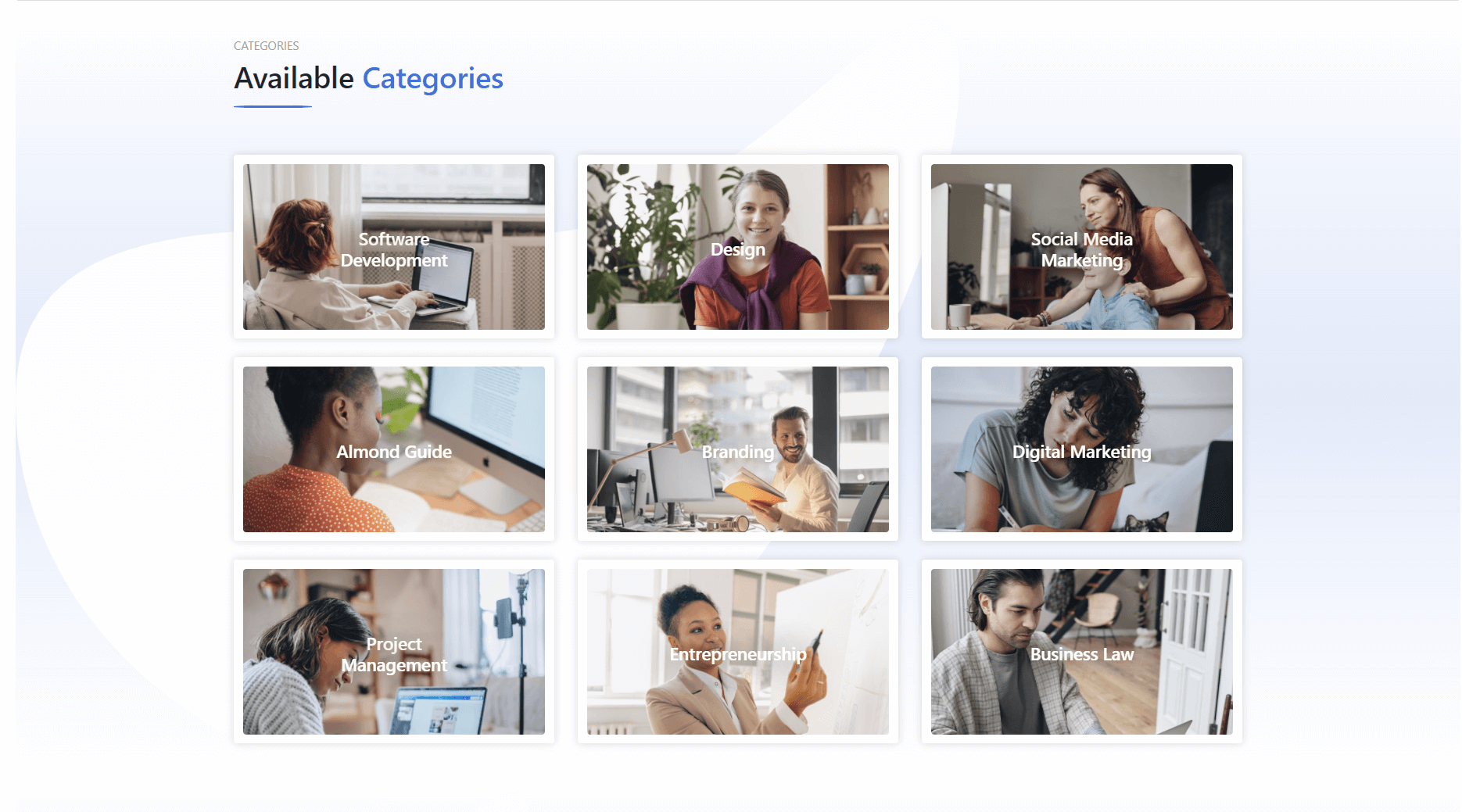
3.Teacher Pictures
Teacher pictures are also brought to the front page by Educard. When you select the user category you want to display in the teacher block settings, the images of the people belonging to that category are automatically displayed on your front page.
We don't want you to miss that this block is multifunctional.Note Please be sure to review. In this document Navigate to → Educard Structure > Blocks > Educard Block Types > Block-8 TEACHER
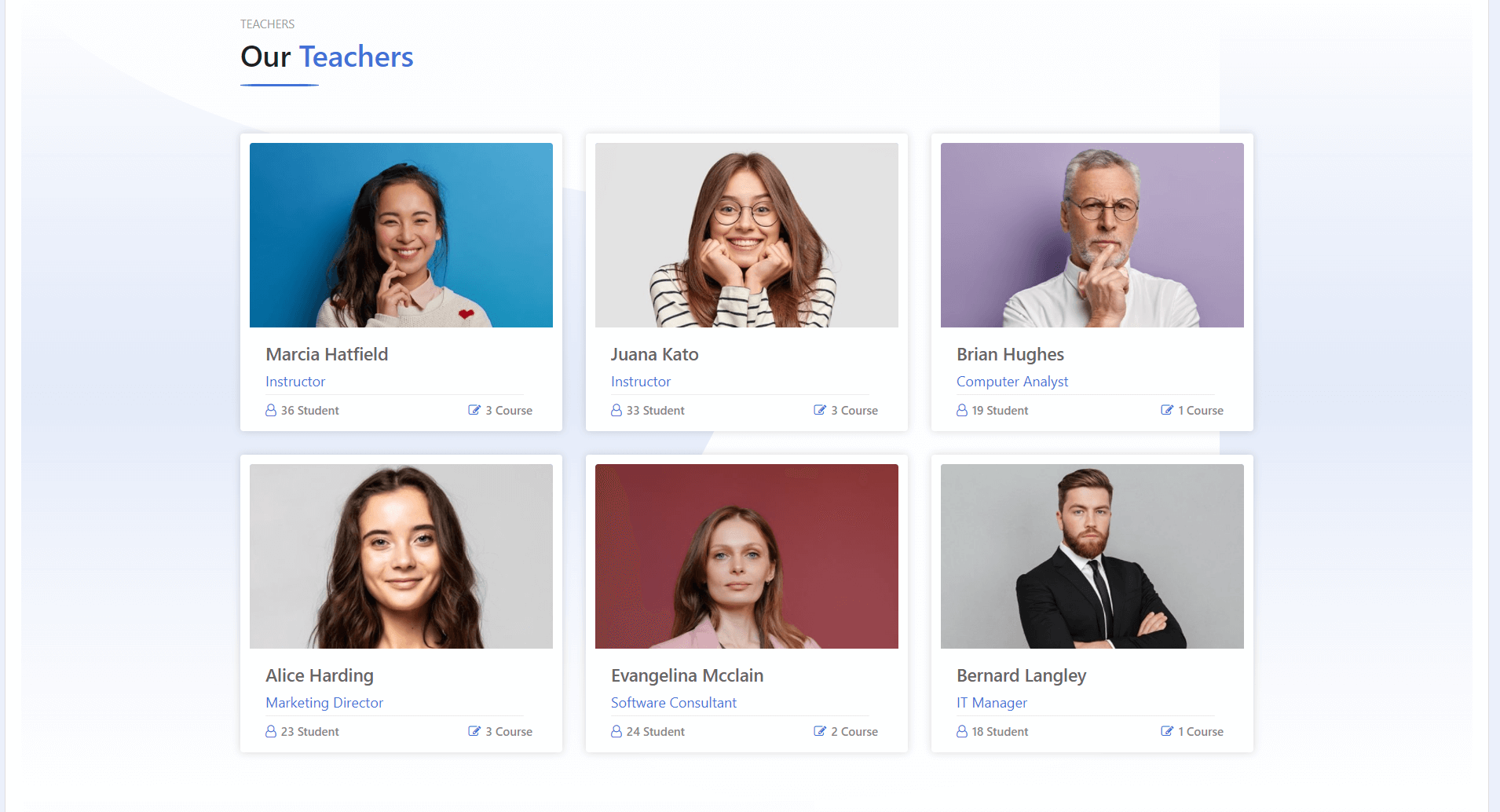
- You are free to upload the pictures you want from the settings to some blocks, but you don't have to. You can keep all pictures in a folder without having to enter pictures from block settings.
-
Updating
You can install all kinds of upgrades for free when you buy the Educard theme.
Navigate to → Site administration > Plugins > Install Plugins and upload the file you downloaded from Themesalmond here.
All saved settings are stored in the Moodle database. It ensures that no data will get deleted.
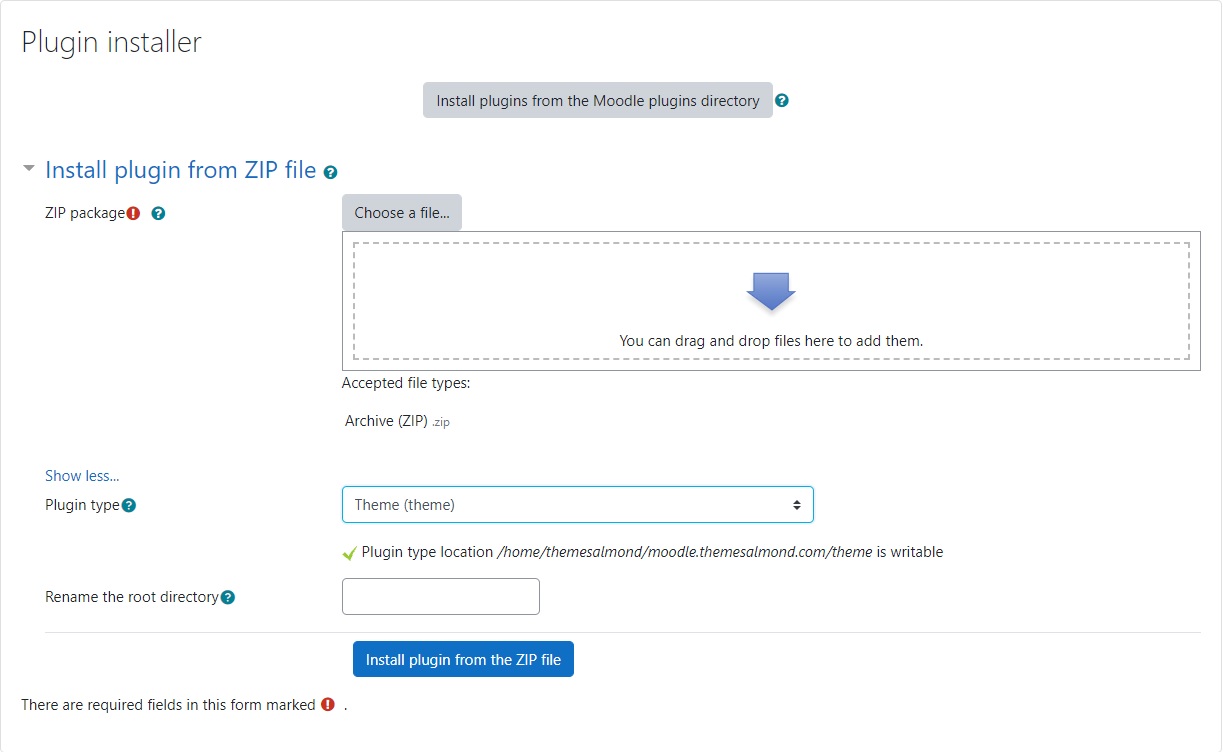
Make sure to back up the files before making any changes.
NotePlease go to official moodle documentation for a full information of updating: Moodle Documentation
-
Add your Educard terms to this glossary so others can learn from your knowledge.
-
This is a collaborative planning document where we will combine ideas for Zuum. Feel free to add, edit and (where appropriate) delete contributions. But bear in mind everyone's actions are recorded
-
-
Languages
You don't have to worry about using Educard theme in different language. You can translate the theme to your desired language by following the steps below :
- Navigate to → Site administration > Language > Language customization
- Choose the language you wish to customize
- Once the language pack is loaded, click "Continue"
- Under "Filter strings", choose "theme_educard.php", and click "Show strings"
On this page you can also search for particular strings.
You can save the strings after customizing them according to your language
Note: Please don't forget to clear the cache this is an important step after your changes on Moodle. -
Don’t forget to Rate this template
Please Add your Review (Opinion) for Our template. It would be a great support for us.
Thank You.
